How To Allow Camera Access On Snapchat? (iPhone & Android)
Do you experience issues with Snapchat’s camera access? Do you frequently receive pop-up messages asking you to permit camera access but are unsure how to proceed?
You must grant Snapchat permission to access your phone’s camera in order to get the most out of the app. But how to allow camera access on Snapchat?
You can usually complete this the first time you use the app, whether you have an iPhone or an Android device. The process is straightforward.
Keep reading and learn step by step guide on allowing camera access.
Table of Contents
How To Allow Camera Access For Snapchat On iPhone?
1. Start the Settings app.
2. Scroll down to the list of apps and tap Snapchat.
3. Turn on Camera by swiping the button to the right. You probably will want to turn on the Microphone in the same way.
4. Start Snapchat. Taking pictures and making videos should now be possible.
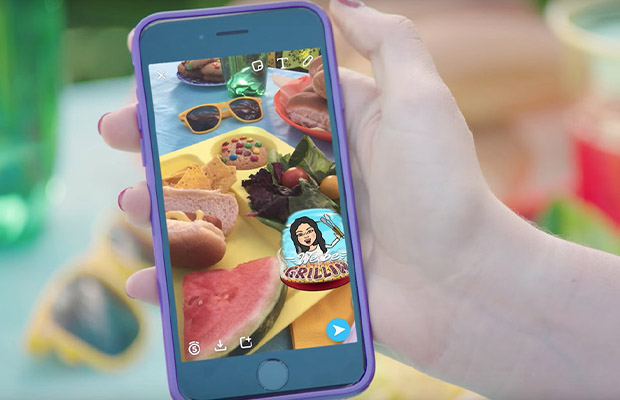
How To Allow Camera Access For Snapchat On Android?
The steps might vary depending upon which Android phone and OS version you’re using, but this should work for most devices:
1. Start the Settings app and tap Apps.
2. Tap See all apps.
3. Scroll down to the list of apps and tap Snapchat.
4. Tap Permissions.
5. Tap Camera.
6. Choose the permission level you want, such as Allow only while using the app or Ask every time.
7. Tap the Back button and repeat the same steps for the Microphone.
8. Start Snapchat. Now, you ought to be able to take pictures and make videos.
How To Allow Camera Access Within Snapchat?
If you’d like to modify your camera access, you can also access Snapchat’s settings. In this manner, you can enable your phone’s camera directly from the settings menu.
- In Snapchat, tap on your profile picture.
- In the top right corner, tap Settings (the gear icon) to open Snapchat’s settings.
- Scroll down to Additional Services and tap Manage.
- Tap Permissions.
- You’ll find a list of all the permissions used by Snapchat. A red Tap to Enable button will be visible if one is currently disabled. To enable it, tap this to access the settings on your phone. We highlighted Camera since we’re talking about camera access permissions.
How To Do If Your Camera Still Isn’t Working?
Snapchat camera access issues could have other causes if these solutions don’t work. Here are some additional remedies you can try in order to fix Snapchat’s camera.
- Restart the app. On occasion, all that’s required is a straightforward restart of the app. Close the app completely and make sure it’s not running in the background before you do this.
- Clear the cache on Snapchat. You can do this by going to your Snapchat Settings > Clear Cache > Clear or Continue.
- Update Snapchat; if your camera access is malfunctioning, you might be using an out-of-date version of the app. Go to the App Store, select Apps, and then your profile in the top right to update iOS. Scroll down the list of your apps until you find Snapchat, and tap the Update button if an update is available. On Android, open the Google Play Store app, tap Menu and go to My apps & games. Scroll the list and find Snapchat and tap Update.
Other Solutions
Try the troubleshooting options in the following section if the error still occurs.
Turn Your Phone On/Off
In these cases, the tried-and-true turn on/off method frequently works. By doing this, you remove RAM (random access memory), which accumulates over time and slows down your device and applications. As a result, your device has more storage capacity.
But make sure your phone is off for two to three minutes. It can then be turned back on. This might end up permanently resolving your problem. Other actions are available if it doesn’t.
Delete Your Snapchat Cache
Your phone needs to periodically clear its cache. Every app accumulates a certain amount of cache over time, which enables the app to function more quickly and effectively. Your device may eventually become slower as a result of too much cache accumulating over time.
You’ll significantly free up phone storage by deleting the Snapchat cache. You might be concerned about whether this will wipe out all of your photos, messages, or memories. Don’t worry; these will still be there after Snapchat’s cache is cleared. Additionally, the Snapchat images or videos you saved to your phone’s gallery will be secure.
Regardless of whether you use iOS or Android, the procedures are the same. With iOS devices, the only distinction is that, when you reach the third step, you must select and delete every app cache. Here’s how to do it:
- Tap on the profile icon in the upper left corner of the screen.
- Next, tap on Settings in the right upper corner of the screen.
- Scroll down, find Clear Cache, and tap it.
- You’ll get a pop-up message asking you if you want to continue with the operation or cancel it; tap Clear.
Update Your Snapchat
It’s critical to make sure your app is up to date. Updates fix any flaws or errors in older versions. How to check if your Snapchat is using the most recent version is provided here.
If you’re an iOS user:
- First, go to the App Store and locate Snapchat.
- Tap Update if it’s available.
If you’re an Android user:
- Go to the Play Store and locate Snapchat.”
- Tap Update if it’s available.
You can verify whether the Snapchat you’re using is the most recent version by performing this step.
Check Your Internet Connection
Try disconnecting from wifi and connecting to cellular data, or vice versa, if you’re experiencing problems with your camera in the Snapchat app.
Snapchat is an internet-based application, so it requires a reliable connection to function.
Reinstall Your Snapchat
Occasionally, something could go wrong while installing. It’s best to delete Snapchat and reinstall it if you’ve tried everything but still can’t resolve the camera access issue.
Read More:
FAQs
How to download photos from Snapchat to my camera roll?
In Snapchat open Settings. Under Memories, select Save To, then select either Memories & Camera Roll or Camera Roll Only. Next, choose a Memory and select the three dots in the top-right > Export Snap > choose Camera Roll as the save destination.
How to adjust camera resolution in Snapchat?
Open Settings > under Advanced, select Video Settings > Video Quality > choose Low, Standard, or Automatic.
How can I restrict Snapchat’s use of my camera?
For those who are interested in internet privacy, this is a typical query. Many people have a valid concern about applications having too many permissions. Sadly, Snapchat won’t function without the permissions. The only way to make sure Snapchat isn’t accessing your camera is to completely uninstall it from your phone, though you can toggle the permissions on and off as you please.
