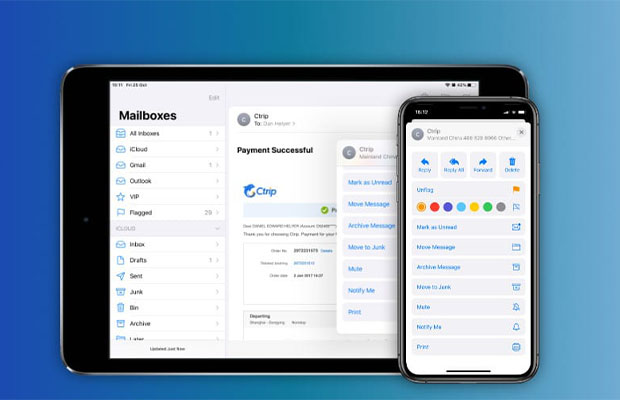How To Print Email With iPad? Step By Step Guide
You can use an iPad to access your documents while away from the office. Do you know how to print email from an iPad?
Whatever method you decide to use, printing from an iPad is a simple process.
All iOS devices, including the iPad, have a free feature called AirPrint that enables quick, wireless printing to compatible printers. Both the iPad Mail app and other email clients offer this feature. The App Store has a variety of apps for printing wirelessly from an iPad if your printer does not support AirPrint.
Keep reading, this article introduces different ways to print email from an iPad.
Table of Contents
How To Print Email With iPad?
Print With Airprint
Step 1
Go to the Mail app on your iPad first in order to print an email using Apple’s AirPrint feature. Check to see if your email account is already configured. Tap the email you want to print and then select the Reply icon. Click Print.
Step 2
Tap Select Printer for Using AirPrint, your iPad can search for nearby wireless printers that are part of the same network. A Wi-Fi connection must be shared by the iPad and printer. Tap your printer’s name on the display when AirPrint finds it. If your printer doesn’t appear, see if it is compatible with AirPrint by looking up the model number on Apple’s AirPrint support website..
Step 3
Up to 99 copies are available for selection. You might have a few additional customization options depending on your printer. When you’re ready, tap Print.
Print Without Airprint
Step 1
It’s best to use a third-party app that matches the brand of your printer if you don’t have access to an AirPrint-enabled printer, like the HP ePrint app for HP printers, to print from an iPad. Some manufacturers’ apps (see Resources) function differently, but for ePrint, you must first activate the app by entering the email address connected to your HP account and then enter the code that was sent to you via email in order to access the dashboard. Make an account on the HP website if you haven’t already done so for your printer.
Step 2
Tap Email to select your email account and log in. Later, you can add more accounts from the Email view by tapping Add Account to bring up your inbox. Logging in is required because ePrint cannot be used to print from Apple’s Mail app or to import data from existing accounts.
Step 3
Select the email you want to print and tap Email Body at the bottom of the message. A menu for copies, color, quality, paper, layout, and page range is available from HP at the top of this print preview. To edit the print job to your liking, swipe through these. Tap Print at the bottom to send the email to your HP printer.
Select the arrow icon and then the print option to print directly from Mail. You can select the printer you want to send the document to if you have multiple printers installed thanks to the printer options that will appear. Message headers are always visible when printing Mail messages. Go to Preferences and select the Viewing tab to get rid of the headers from the printed document. You can then decide whether to print the Mail message without headers by going back to your document after choosing to display no headers on messages.
Attachments
Your email messages’ attachments are visible within Mail. The same menu that you use to print from Mail using AirPrint or other apps also lets you print attachments. If you’ve already saved an attachment to your iPad, it will launch the program intended to open that kind of file. For instance, saving photo attachments in Photos will open, and PDF files open in iBooks. In most native apps that show attachments, you can print directly from them.
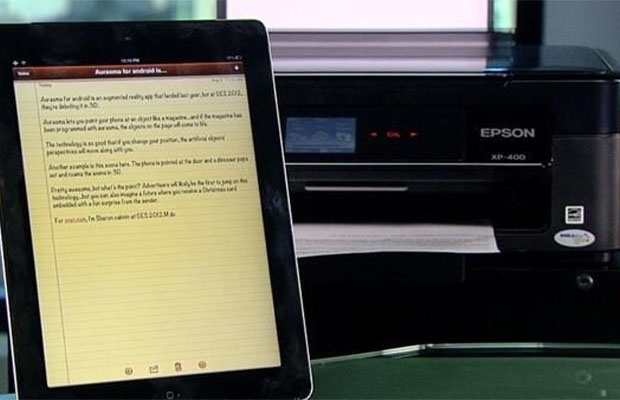
Other Printers
Installing an app will enable your iPad to print to different wireless or wired printer if you need to print an email but don’t have a printer that supports AirPrint. Apps that allow you to print from your iPad to a wired printer typically require you to install software on your computer and use it as a bridge between the iPad and the printer. Once you’ve configured the app, the majority of third-party printing programs will add a feature that allows you to print directly from Mail.
How To Print Emails From An iPhone In The Mail App?
1. Locate and launch the email that you want to print.
2. The bottom-right corner of the screen has a small arrow that you can tap.
3. Tap “Print” after swiping down the menu.”
4. Choose the printer you want to use.
5. After making any necessary adjustments, select “Print” in the top right corner of the screen.
The Bottom Line
You should now be able to print emails from your iPad, in my opinion. Please leave a comment below with any issues you are experiencing so we can assist you in getting them resolved.
Read More: How To Vlog On iPhone?